{Make sure you read Part I on how to follow a site using feeds.}
Welcome back!
If you read Part I, did you get here by following your feed? Did you get here from your favorites bar? Your “feeds” menu in your browser? Great!
Welcome back!
We've already discussed how to subscribe to your favorite online content using feeds, and a few different ways to read the content. Today, we'll talk about Google Reader*, another way to access all those goodies to which you've subscribed.
*You need a Google Account to access Google Reader. Good news…if you use any Google product (such as Gmail, Picasa, Blogger, iGoogle, etc) you already have a Google Account.
Otherwise, you can create one here using any existing email address you have (yahoo, hotmail, aol, etc).
You can find Google Reader on the main page of Google. See at the very top-left where it says “Web,” “Images,” etc? There should be a “more” up there as well. Click on the little triangle next to “more” and you’ll find Reader in a drop down menu like so:
If you’re not already signed-in to your Google Account, you’ll be directed to a log-in page first.
If you are already signed-in, then you’ll go straight to your Reader home page like this:
Points of interest:
A: Easily add a subscription (aka: feed) to your Google reader by adding the website’s URL (or just use keywords & Google Reader will find it for you)
B: Tells you how many items total you have not read (Anything in bold means it’s unread)
C: Google Reader will recommend sites/articles/pages it thinks you might like based on what you've subscribed to already
D: Lists all your subscriptions & the number of unread items for each website
E: Search within your subscriptions using keywords
F: Overview of all your subscriptions (again, bold = how many are unread).
Look at section F again. Notice that you can only see the first few lines of text for each item from the home page.
To see more, select “All items” in section B. It should now look like this:
Now you’ll be able to see more of each item. Almost all of the time* you’ll be able to see the entire post, pictures and all. They’ll be listed with the most recent update first. Here, of all my subscriptions, CurlyPops happens to have been the latest one to post, so hers is up at the top.
*{If you remember from yesterday, authors have the option of only publishing a summary rather than the full content, which means you’d have to click on the post’s title to see the full thing along with the pictures. For example, New York Times does that, if you’d like to see what I mean}
If you scroll to the bottom of the post, you’ll see options to share it, star it, keep it unread, etc.


You’ll also notice the next post right after it is from a different blogger, this time from Jen at Tatertots & Jello. All my subscriptions will show back-to-back because I chose “All Items” (Section B). If you were to select a particular subscription from your list (Section D) then you’d see items from just one subscription.
That’s pretty much it! You can read all your content all in one place. Of course, you could add Google Reader to your Favorites bar too.
Now, let’s run down the pros/cons of this, as well as some “advanced” features.
Pros
- Easy to see what’s still left to read
- Can search or filter through available content
- Easily read through many items without leaving the page
- Direct link to site available
- Easily share items, or star for finding easier next time
- Might find some interesting things with the “Recommended” feature
Cons
- You miss out on additional information found on original website (welcome page, side bar, sponsors, etc.)
- No ability to comment on original author’s post (so author & others can read it)
- Site author does not benefit from "hits" to his/her site if you stay on Reader
- Not all sites publish full content… some only publish summaries
Now for some neat things to know…
You can change which items show and how they’re sorted straight from your “All Items” page.
You can even tell Reader to go straight to your “All items” page rather than your “Home” page; just click on “Set as start page".”
You can also change all sorts of settings down at “Manage Subscriptions”
There you can delete subscriptions, categorize them in folders, tell Reader when to mark something as “read,” and find some neat Reader apps.
Give yourself a pat on the back... you are now a Google Reader guru. Don't worry, no one checks credentials! Happy reading!!
{Edit: Find Part III of the series here}
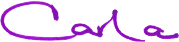












No comments:
Post a Comment